Cara membuat Teks Berlumut Adobe Photoshop
Efek Teks Berlumut

Teks adalah hal terpenting dalam dukumentasi untuk itu pada kesempatan kali ini saya akan menciptakan teks dengan bantuan Adobe photoshop semua versi. . .
Langsung ke TKP....
1.Pertama-tama buatlah kanvas baru yang berwarna hijau muda (#bdfa9c) dengan ukuran width; 400 px dan Height; 300 px.
2. kemudian aktifkan Horizontal Type Tool pada Toolbox
3. lalu aturlah penggunaan huruf melalui panel Character misalnya Font Family ; Calbiri, Font size; 200 pt, Color; Black, dan Style; Bold.
4. Berikutnya tuliskan teks terserah anda di dalam kanvas, Efek ini tidak bisa dilakukan secara otomatis sehingga harus dilakukakn satu demi satu, dalam contoh ini hanya dijelaskan pembuatan efek pada satu huruf saja.
Langsung ke TKP....
1.Pertama-tama buatlah kanvas baru yang berwarna hijau muda (#bdfa9c) dengan ukuran width; 400 px dan Height; 300 px.
2. kemudian aktifkan Horizontal Type Tool pada Toolbox
3. lalu aturlah penggunaan huruf melalui panel Character misalnya Font Family ; Calbiri, Font size; 200 pt, Color; Black, dan Style; Bold.
4. Berikutnya tuliskan teks terserah anda di dalam kanvas, Efek ini tidak bisa dilakukan secara otomatis sehingga harus dilakukakn satu demi satu, dalam contoh ini hanya dijelaskan pembuatan efek pada satu huruf saja.
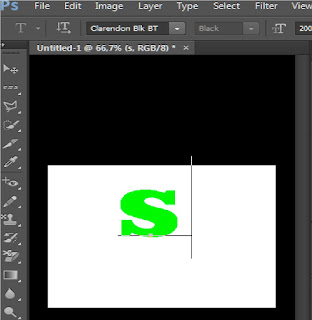
5. jika sudah klik menu Layer> Rasterize> Type untuk me-raster teks agar teks bisa ditambah dengan efek.
6. Langkah selanjutnya yaitu menambahkan efek Wind, karena efek Wind hanya bekerja dari sisi kanan atau kiri maka putarlah teks terlebih dahulu dengan mengklik menu Edit> Transfrom > Rotate 90 Cw
7. Setelah itu balikan warna teks dengan menekan tombol Ctr+I
6. Langkah selanjutnya yaitu menambahkan efek Wind, karena efek Wind hanya bekerja dari sisi kanan atau kiri maka putarlah teks terlebih dahulu dengan mengklik menu Edit> Transfrom > Rotate 90 Cw
7. Setelah itu balikan warna teks dengan menekan tombol Ctr+I
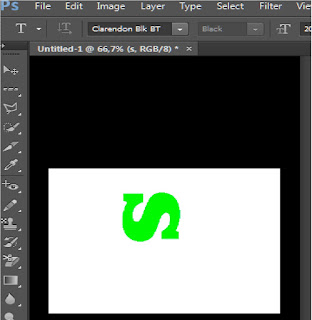
8. Lantas tekan menu Filter>Stylize>Wind untuk mulai menambahkan efek hembusan angin.
9. Pada kotak dialog Wind yang muncul pilihlah opsi From the Right dan klik tombol OK, tambahkan efek sebanyak 2-3 kali
9. Pada kotak dialog Wind yang muncul pilihlah opsi From the Right dan klik tombol OK, tambahkan efek sebanyak 2-3 kali
10. Berikutnya bukalah menu Image >Image Rotation>90CCW dilanjutkan dengan menekan tombol Ctrl+I untuk memutar teks dan mengembalikan warna teks kembali menjadi seperti semula
11.kemudian pililah menu Filter>Distort> Ripple12. Aturlah nilai Amaount; 175% dan size ; Medium
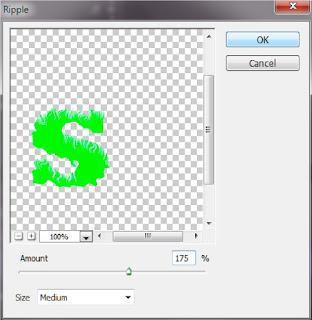
13. Selanjutnya aktifkan Smudge Tool pada Toolbox
14.Pada Options Bar pililah kuas dengan Size;30 px dan Hardnees;0%
15. Kemudian haluskan bagian'' tepi pada teks menggunakan kuas dengan metode klik dan drag
14.Pada Options Bar pililah kuas dengan Size;30 px dan Hardnees;0%
15. Kemudian haluskan bagian'' tepi pada teks menggunakan kuas dengan metode klik dan drag
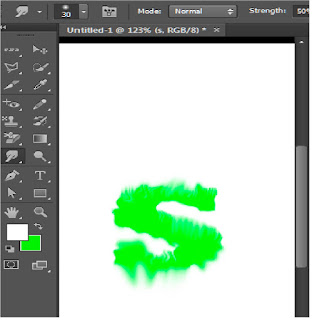
16. Sebenarnya Efek berlumut sudah terbentuk , tetapi agar tampilan lebih menarik anda bisa menambahkan beberapa efek khusus misalkan tambahkan bayangan di dalam teks dengan memilih menu Layer>Layer Style>Iner Shadow
17. Pada kotak dialog layer style efek Inner Shadow yang muncul aturlah parameter yang ada misalnya Blend Mode;Normal, Color; Green (#77c20b), Opacity; 75 %, angle; 120, Distance; 5 px, Choke ; 0, Size 5 px, Contour; Linear, dan noise; 0%
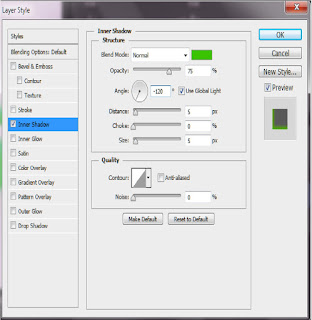
18. Anda juga bisa menambahkan efek yang lain sesuai keinginan anda denga memilih efek Lantas mengatur parameter yang ada, kali ini dipilih efek Outer Glow, Bevel and Emboss, dan Color Overlay.
19. Dan hasil akhir
19. Dan hasil akhir

SELAMAT MENCOBA. . . . .!!!!!




Comments
Post a Comment