Tutorial Teks Berlari Adobe Photoshop
Efek Teks Berlari
Efek ini akan menciptakan teks yang terlihat seakan-akan sedang berlari dengan kecepatan tinggi dan pada kesempatan kali ini saya akan berikan tutorial menciptakan teks dengan modifikasi sederhana untuk pemula dan berlaku untuk Adobe Photoshop segala versi
Oke langsung ke TKP
1.Siapkan terlebih dahulu kanvas baru yang berwarna putih dengan ukuran width; 400px dan Height; 300px.
2. Lalu aktifkan Horizontal Type tool pada Toolbox
3.Kemudian aturlah penggunaan huruf melalui panel Charater, misalnya Font famly; Autumn, Font size; 100 pt, Color; Black, dan Style; blod.
4. Berikutnya ketikan teks Speed di dalam kanvas
5. Lantas klik menu Layer>Duplicate Layer untuk mengandakan layer teks tersebut
6. Tekan tombol OK pda kotak dialog duplicate layer, dan anda akn melihat layer copy dan yg layer Speed asli di seblah kanan bahwa
7.setelah itu klik layer tadi karena berada di bahwa lalu tekan menu Layer>Rasterize>Type untuk me-raster teks agar teks bisa ditambah efek
8.Selanjutnya bukalah menu Select>Color Range untuk menyeleksi bagian di sekitar teks dengan cepat
9. Pada kotak dialog Color Range yang muncul tekanlah warna hitam disekitar teks lantas klik tombol Ok, warna teks akan menjadi hitam sedangakan warna di sekitar teks akan menjadi putih dan terseleksi
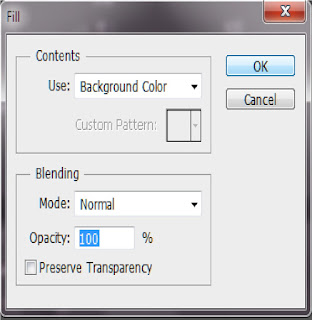
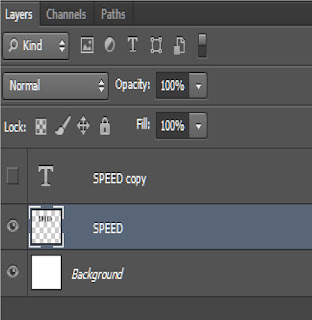
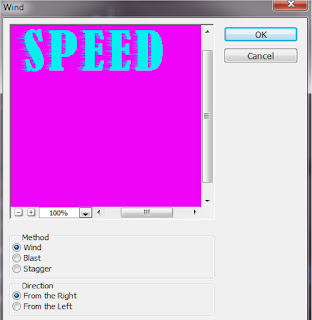
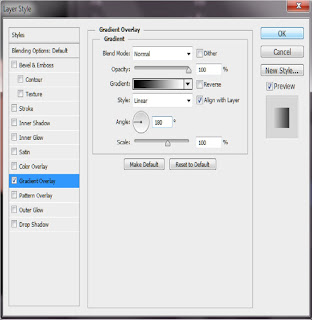
.20. Untuk menghasilkan efek yang lebih sempurna anda bisa menambahkan efek khusus pada teks yang ada didalam layer Speed Copy, misalnya tambahkan efek gradasi warna dengan cara aktifkan terlebih dahulu layer Speed Copy lantas klik menu Layer >Layer Style > Gradient Overlay21. Pada kotak dialog layer style efek Gradient Overlay, yang muncul aturlah parameter atau opsi'' yang ada , misalnya Blend Mode ; Normal, Opacity; 100%, Gradiendt; Red Grey, Style; Linear, Angle; -180, dan Scale; 100%
SELAMAT MENCOBA. . . . .!!!!!!
Efek ini akan menciptakan teks yang terlihat seakan-akan sedang berlari dengan kecepatan tinggi dan pada kesempatan kali ini saya akan berikan tutorial menciptakan teks dengan modifikasi sederhana untuk pemula dan berlaku untuk Adobe Photoshop segala versi
Oke langsung ke TKP
1.Siapkan terlebih dahulu kanvas baru yang berwarna putih dengan ukuran width; 400px dan Height; 300px.
2. Lalu aktifkan Horizontal Type tool pada Toolbox
3.Kemudian aturlah penggunaan huruf melalui panel Charater, misalnya Font famly; Autumn, Font size; 100 pt, Color; Black, dan Style; blod.
4. Berikutnya ketikan teks Speed di dalam kanvas
5. Lantas klik menu Layer>Duplicate Layer untuk mengandakan layer teks tersebut
6. Tekan tombol OK pda kotak dialog duplicate layer, dan anda akn melihat layer copy dan yg layer Speed asli di seblah kanan bahwa
7.setelah itu klik layer tadi karena berada di bahwa lalu tekan menu Layer>Rasterize>Type untuk me-raster teks agar teks bisa ditambah efek
8.Selanjutnya bukalah menu Select>Color Range untuk menyeleksi bagian di sekitar teks dengan cepat
9. Pada kotak dialog Color Range yang muncul tekanlah warna hitam disekitar teks lantas klik tombol Ok, warna teks akan menjadi hitam sedangakan warna di sekitar teks akan menjadi putih dan terseleksi
10. Setelah itu pastikan warna background yang aktif adalah putih kemudian berilah warna putih pada semua bagian yang terseleksi tadi dengan cara menekan menu Edit>fill
11.pada kotak dialog Fill yang muncul pilihlah opsi Background Color di bagian Use lalu klik tombol Ok
.11.pada kotak dialog Fill yang muncul pilihlah opsi Background Color di bagian Use lalu klik tombol Ok
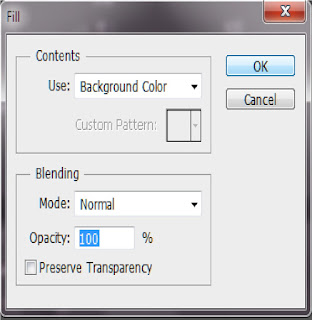
12.Jika sudah hilangkan seleksi pada teks dengan membuka menu Select> Deselect.
13. berikutnya klik ikon mata yang ada di sebelah kiri thumbnail layer speed copy agar teks di dlamnya tidak kelihatan.
14. Selanjutnya balikan warna teks di dalam layer speeddengan tekan tombol Ctrl+ I.
13. berikutnya klik ikon mata yang ada di sebelah kiri thumbnail layer speed copy agar teks di dlamnya tidak kelihatan.
14. Selanjutnya balikan warna teks di dalam layer speeddengan tekan tombol Ctrl+ I.
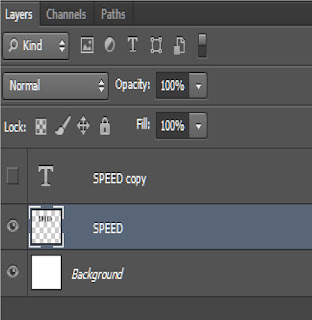
15. kemudian tambahkan efek hembusan angin dengan mengklik menu Filter> Stylize>Wind
16. Pada kotak dialog Wind yang muncul pililah opsi From the Right dan tekan tombol OK, tambahkan efek Wind berkali-kali sesuai keinginan Anda , misalnya dua kali
16. Pada kotak dialog Wind yang muncul pililah opsi From the Right dan tekan tombol OK, tambahkan efek Wind berkali-kali sesuai keinginan Anda , misalnya dua kali
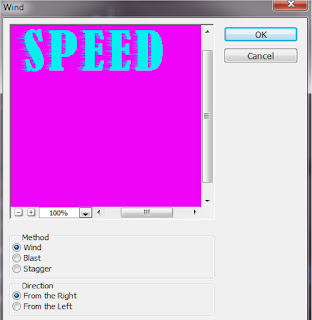
17. kalau sudah balikan kembali warna teks menjadi seperti semula dengan menekan tombol Ctrl+i
18.Sebenarnya efek ''SPEED'' sudah terbentuk tetapi agar efek kelihatan lebih menarik anda menambahkan warna misalnya dengan mengklik menu Image > Adjustment > Hue / Saturation
19. pada kotak dialog Hue / Saturation yang muncul aktifkan opsi Colorize dan aturlah parameter atau opsi'' yang ada , misalnya Hue ; + 20, Saturation; +40 dan Lightnees; +5
18.Sebenarnya efek ''SPEED'' sudah terbentuk tetapi agar efek kelihatan lebih menarik anda menambahkan warna misalnya dengan mengklik menu Image > Adjustment > Hue / Saturation
19. pada kotak dialog Hue / Saturation yang muncul aktifkan opsi Colorize dan aturlah parameter atau opsi'' yang ada , misalnya Hue ; + 20, Saturation; +40 dan Lightnees; +5
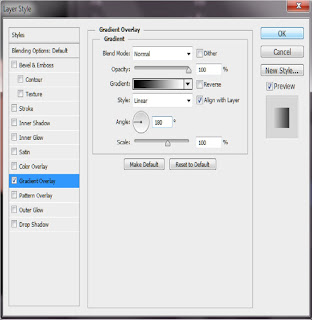
.20. Untuk menghasilkan efek yang lebih sempurna anda bisa menambahkan efek khusus pada teks yang ada didalam layer Speed Copy, misalnya tambahkan efek gradasi warna dengan cara aktifkan terlebih dahulu layer Speed Copy lantas klik menu Layer >Layer Style > Gradient Overlay21. Pada kotak dialog layer style efek Gradient Overlay, yang muncul aturlah parameter atau opsi'' yang ada , misalnya Blend Mode ; Normal, Opacity; 100%, Gradiendt; Red Grey, Style; Linear, Angle; -180, dan Scale; 100%
SELAMAT MENCOBA. . . . .!!!!!!







Comments
Post a Comment