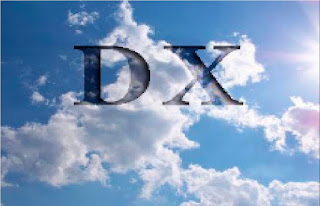Efek Zoom pada Adobe Photoshop cs 6

Pada kesempatan kali ini saya akan bahas tentang Efek ZOOM pada foto, dengan merubah background yang sebelumnya tidak mendukung sekali dan saya modif sedikit biar kelihatan enerjik seperti seorang model profesional. . Oke gha perlu basa-basi langsung aja menuju ke TKP. . . . 1. Buka foto yang mau di Edit dengan menekan tombol Ctrl+O . 2. Aktifkan Quick Selection Tool dalam Toolbox , yang ada di sebelah kiri 3. Seleksi seluruh bagian tubuh model, jika seleksi melebihi batas maka untuk mengurangi seleksi tersebut tekan dan tahan tombol Alt lalu klik mouse pada area seleksi yang akan di kurangi 4. Tekan tombol Ctrl+Shift+ I untuk mengembalikan area seleksi. 5.Tekan tombol Ctrl+J untuk menduplikasi area seleksi 6. Pilih menu Filter> Blur> Radial Blur 7. Muncul kotak dialog Radial Blur ketikan 60 pada kotak isian Amount, pilih Zoom pada Blur Method dan pilih Good pada Quality . 8. Klik tombol OK, Taaarraaa. . . aaa Efek Zoom yang kamu bu...