Edit Teks Dengan Photoshop
Bicara tentang Photoshop memang tidak ada habisnya, dengan efek-efek yang sangat menajubkan dimana objek foto atau teks yang biasa, bisa berubah menjadi kreasi seni yang luar biasa, pada kesempatan kali ini saya akan berikan tutorial Adobe Photoshop untuk segala versi.
Kreasi warna solid dengan Paint Bucket Tool, bisa anda percantik dengan menambahkan beragam efek melelui langkah-langkah di bawah ini.
1. Terlebih dahulu buatlah kanvas baru di Photoshop dengan menekan Ctrl+N, Widht:1500 dan Height 1000, dan Resulotion 300
2. Lalu ubahlah Foreground Color dengan warna #0686e0 (biru) klik pada toolbox bagian bawah
3. Lalu aktifkan ikon Paint Bucket Tool yang ada disebelah kanan pada menu toolbox
4. Setelah itu klik pada kanvas sehingga warnanya menjadi biru
.
5. Kemudian buatlah layer baru diatas layer Background
6. Lalu ubahlah warna Foreground Color menjadi #c42551 (merah)
7. Selanjutnya ubalah pula warna Background Color menjadi #5a9792 (hijau keabuan)
8. Klik menu Filter> Render > Clouds, sehingga tampilan kanvas menjadi seperti gambar dibawah ini.
9.Ubalah Blending mode dengan metode klik kanan pada layer, dan klik Blen mode normal diubah menjadi Difirence Lalu klik Ctrl+Shift+N untuk membuat Layer 2 dan klik OK.
10.Lalu ubahlah Foreground Color dengan warna menjadi #9f7914 (coklat muda )
11. Aktifkan Paint Bucket Tool yang ada disebelah kiri pada toolbox
12. Klik pada kanvas sehingga kanvas berubah menjadi berwarna coklat muda
13. Lalu ubah Blending mode Layer 2 menjadi Pin Light dengan mengklik ganda pada layer 2 dengan cepat lalu klik Blen mode dan pilih Pin Light
14. Setelah itu ubalah warna Foreground dan Background Color menjadi putih hitam
15. Selanjutnya aktifkan ikon Horizontal Type Tool lalu pilih Font Gill Sans Ultra Blod dengan ukuran sesuai keinginan anda.
16. Tuliskan teks yang diinginkan didalam kanvas
17. Sesudahnya aktifkan ikon Erase Tool kemudian aturlah master diameternya yang ada pada tollbox sebelah kiri
18. Bila sudah masukan teks sesuka hati anda dengan dan kemudian muncul peringatan tekan saja Ok
19. Selanjutnya oleskan pada teks sehingga membentuk alur acak.
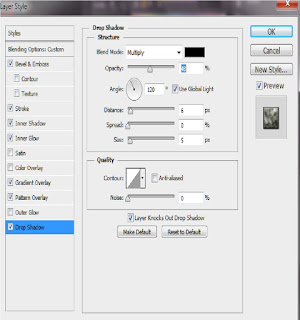

14. Setelah itu ubalah warna Foreground dan Background Color menjadi putih hitam
15. Selanjutnya aktifkan ikon Horizontal Type Tool lalu pilih Font Gill Sans Ultra Blod dengan ukuran sesuai keinginan anda.
16. Tuliskan teks yang diinginkan didalam kanvas
17. Sesudahnya aktifkan ikon Erase Tool kemudian aturlah master diameternya yang ada pada tollbox sebelah kiri
18. Bila sudah masukan teks sesuka hati anda dengan dan kemudian muncul peringatan tekan saja Ok
19. Selanjutnya oleskan pada teks sehingga membentuk alur acak.
20. Lanjutkan dengan mengklik ganda secara cepat pada layer teks terbuat sehingga muncul kotak pengaturan layer Styles.
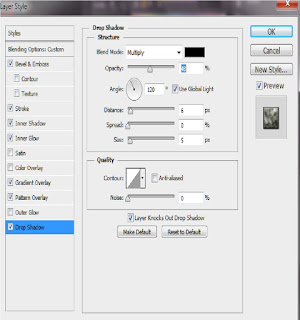
21. Pilihlah Drop Shadow, dan Blen mode ; Multiply
22. Aktifkan opsi Inner Shadow dan Blen mode : Multiply juga.
23. Aktifkan pada bagian Inner Glow pilihlah warna kuning dengan Blen mode: Screen
24. Setelah itu aktifkan opsi Bevel and Emboss dan pilihlah Style: Inner Bevel.
25. Selanjutnya aktifkan opsi Gradient Overlay dan pilihlah Mode: Normal
26. Selanjutnya pada bagian Pattern Overlay, pilihlah jenis pattern yang bermotifkan batu.
27. Kemudian pada bagian Stroke, pilihlah Position: Outside dengan warna hitam
28. Jika langkah di atas telah selesai dilakukan maka anda bisa menekan tombol OK
Tarrrraaaaa. . . .aaa!!!!!!!
22. Aktifkan opsi Inner Shadow dan Blen mode : Multiply juga.
23. Aktifkan pada bagian Inner Glow pilihlah warna kuning dengan Blen mode: Screen
24. Setelah itu aktifkan opsi Bevel and Emboss dan pilihlah Style: Inner Bevel.
25. Selanjutnya aktifkan opsi Gradient Overlay dan pilihlah Mode: Normal
26. Selanjutnya pada bagian Pattern Overlay, pilihlah jenis pattern yang bermotifkan batu.
27. Kemudian pada bagian Stroke, pilihlah Position: Outside dengan warna hitam
28. Jika langkah di atas telah selesai dilakukan maka anda bisa menekan tombol OK
Tarrrraaaaa. . . .aaa!!!!!!!

Siapkan kopi. . .
SELAMAT MENCOBA. . .












lumayan bagus. . .!! sering update donk min. .
ReplyDeletesabar gan, tunggu aja pasti ada yang lebih bagus lagi ntar.
ReplyDelete